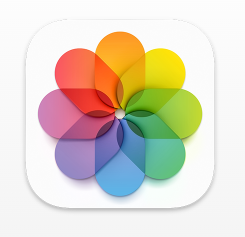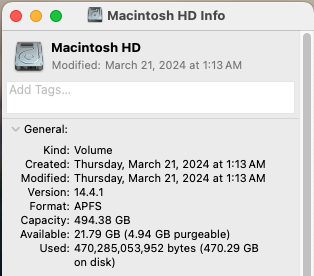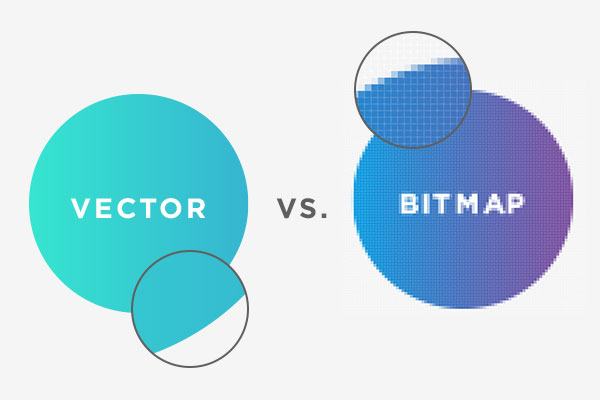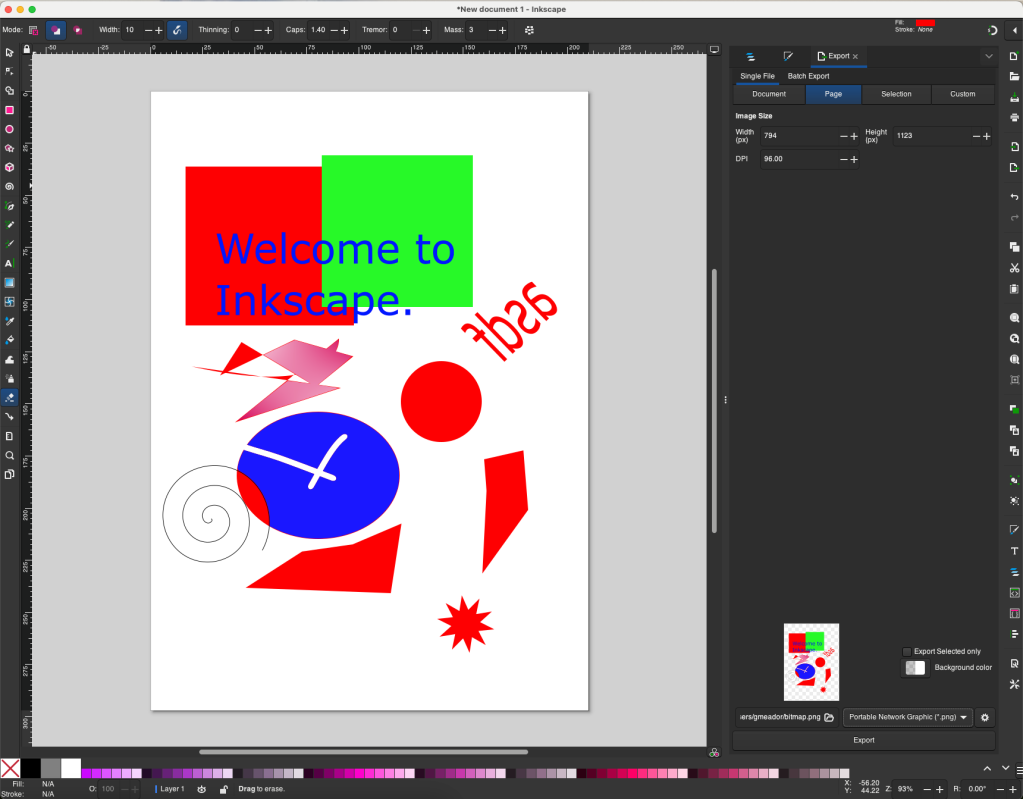Last night I was drifting off to sleep when I dimly perceived a faint wail muscling its vibrations through the triple-pane windows. We Okies know that sound all too well. Our city of 38,000 souls is dotted with a few dozen tornado sirens, and that sound told me that a twister had been sighted and was tracking toward town. Washington County Emergency Management was telling us to take shelter.
Here is a video from the tornado that damaged the Hampton Inn 2.5 miles from us, and you can clearly hear the siren warning everyone to take cover right up until the twister struck and disabled it. [Profanity alert: the fellows who shot the video had quite a scare.]
Washington County Emergency Management tests the sirens monthly, as they are important in a state that averages 58 tornadoes each year, with 24 in a typical May.

Our “shelter” is a closet
I have lived in two homes that had the ultimate in tornado protection: underground refuges. But both had significant drawbacks. From first through sixth grade, we lived in a 1940s home in Bethany, an old town in northwest Oklahoma City. It had been expanded in the 1960s and gained a basement shelter under an attached garage. But, like many basements in Oklahoma, it needed a sump pump because of the high water table. When the power failed, the pump would stop, and the basement could slowly fill with water. As a kid, I remember seeing how the water level in the basement could get higher than I was tall, which was anything but reassuring.
Despite its position in Tornado Alley, less than 10% of homes in Oklahoma have basements. In addition to a high water table, much of Oklahoma has red clay soil which absorbs moisture and causes basement leaks and cracks. Also, building codes required foundations be poured below the freeze line, but the freeze line here is quite shallow at about 18 inches, while it might be three to five feet in some other states.
When a basement is too expensive or you don’t care to deal with water issues, you can opt for a storm shelter. In the cold war, people would often build one in their backyard. In the early 1990s, I rented a 1950s home in Bartlesville’s Pennington Hills subdivision. It had a shelter built into the hillside behind the house. But the water table and clay soil meant that shelter was always partially filled with water, and I had zero interest in pumping it out. My next-door neighbor was a preacher with a basement under his living room floor, and he and his wife invited me to come over and take shelter with them in any storm…that’s the Oklahoma Standard.
When I bought my home in Arrowhead Acres back in 1994, I didn’t mind that it lacked an underground shelter. After an EF5 tornado killed 24 people and injured 212 others in Moore back in 2013, interest in above-ground shelters skyrocketed. But they require room and cost thousands of dollars. If I were to get one, I’d look for one that could fit into the corner of our garage.

The reality is that 99% of people exposed to the worst F/EF5 tornadoes survive them, although they are no doubt traumatized. The type of housing is crucial: apartments are much safer than houses, and one study found the risk of death from tornadoes was 35 times higher for those in mobile/manufactured homes than those in permanent homes like ours.
The key advice we follow is to get to an interior room away from windows. The only room in our house that has no exterior wall is the walk-in closet off the master bedroom bath. So Wendy has a survival kit in it, and we hunker down in there with the pocket doors shut that stand between it and the nearest window.
Getting the news
The afternoon before the storm I ran into Nathan Thompson, the news director of the radio station, at a local grocery. We chatted about how he would have a long night, with a City Council meeting followed by him helping monitor the severe weather at the radio station. I thanked Nathan for the coverage he and the others at the station had provided last month when we had tornadoes passing nearby.
Once Wendy and I were situated in the closet, I connected to the Live Feed from our friends at Bartlesville Radio using my cell phone. We listened to Nathan and Tom Davis reporting on the storm, with station owner Kevin Potter and his son, Kaleb, out driving around to report on developments. I had the pleasure of teaching Kaleb and his brothers, and I am grateful for the local radio station’s hyperlocal coverage, which I find far more useful than watching television meteorologists.
We’re fortunate to have underground wiring in our subdivision, so while the lights flickered a bit, we never had a power failure. Our information network, however, had some issues. From July 2022 through April 2024 we had three ways to access the Internet at home: cable modem, fiber optic, and cellular via our iPhones. I decided to cut costs by $94 per month by discontinuing the cable service, hoping that a storm or power failure wouldn’t take out both the fiber optic line and the cell towers.
First our fiber optic line went dark, so I switched to cellular data. We listened as Nathan and the other radio staff shifted from their second-floor studios to their ground floor shelter and back. Then even the cellular feed stopped working.
So I pulled out the $40 emergency radio I purchased in 2020 and dialed in KWON 1400 AM radio. Thus we soon knew that the area southeast of Washington & Tuxedo boulevards, about 2.5 miles from us, had been hit and the tornado was zooming past to the northeast. That allowed Wendy and I to return to bed and try to get back to sleep.
The emergency radio also has a weather band, but I don’t find that particularly useful since they trigger alerts for storms that are never going to be near me, and I really only care about tornadoes and hail, not thunderstorms in general, which are a dime a dozen around here. Nevertheless, weather radios certainly help people across the region, and if I didn’t live in an area with tornado sirens, I would keep one tuned in for alerts when it was stormy. NOAA Weather Radio stations use seven different frequencies, and you can easily look up which one serves your area.

The next morning, I walked around the yard to confirm that we had no damage. I noticed the old television antenna I mounted to the chimney back in 1995. It has two parts: log-periodic dipole elements for very-high-frequency VHF channels and a Yagi-Uda part for ultra-high-frequency UHF channels.

Years ago, several of the long elements on the log-periodic part of my antenna snapped off in a storm, so my antenna can no longer reliably pick up VHF channels 2-8. But the Yagi-Uda part is intact, so it can still pick up Tulsa area stations 6, 8, 11, 23, and 41. You might wonder how an antenna that can’t pick up channels 2-8 can pull in stations 6 and 8; allow me to explain.
When television went digital, many of the stations began broadcasting on different channels than their branding from the analog days. Most use a “virtual” channel that makes them appear as a different channel on your television than the frequencies they are actually broadcasting on. Tulsa’s KJRH, for example, has always been known as Channel 2, although it now actually broadcasts on the frequency range for channel 8. Similarly, Tulsa’s KOTV Channel 6 is really broadcasting on channel 45, KTUL Channel 8 is really broadcasting on channel 10, and KOKI Channel 23 is really broadcasting on channel 22. The only station I can pick up that is actually using its advertised channel is KOED Channel 11 of the state’s education network.
You can put your address in at tvfool.com and see what channels you can pick up with various types of antennas and what channels they really use, but if you ever do use a television to pick up broadcast signals, it will disguise all of that for you.
Seeing the old antenna, I pondered how I stopped watching broadcast digital HDTV television long ago but kept the antenna just in case. While that antenna had long been superfluous, we had made good use of the antenna on our little emergency radio the night before!
Getting the word out
Early the next morning Supt. McCauley sent word that the schools would be closed for the day. In my communications role for the district, I needed to send out voice calls, text messages, and emails to 6,200 folks across the city, send an email to hundreds of district employees, and post about the closure to a dozen school news feeds and their Facebook and X accounts, etc. However, the fiber optic line was still out, so I’d have to rely on the cellular network.
I realized that I’d left my charged Chromebooks at work. Time is of the essence when closing the schools, so I didn’t plug in an uncharged Chromebook and tether that to my phone. Instead, while I did put my iPhone into hotspot mode, I grabbed my iPad and the Magic Keyboard Folio for it I had ordered back in 2022. I used the iPad to access the communication services and send out the notices. I almost never use the Magic Keyboard for the iPad, but I was glad to have it handy this morning. Typing on that was a lot more comfortable than composing messages on the glass screen of the iPhone or the iPad.
The fiber optic line lit back up a bit after 7 a.m., and I used it for work for much of the day. However, when everything had calmed down, I decided to see if I could have used my Mac mini for the posts during the fiber line outage. When I relied on a Windows desktop computer, I had no reliable way to tether it to my iPhone’s cellular network when the in-house network failed. I was glad to find that my Mac readily tethered to my iPhone, and just to make sure, I used the iPhone’s cellular network connection to create and share a post about our re-opening the following day.
Technology, old and new
The modern technology of the weather services allowed the county emergency management folks to trigger the old technology of tornado sirens in plenty of time for Wendy and me to take shelter. We first used modern but then quite old technology to stay abreast of the storm developments via the local radio station. I later used modern technology to send thousands of voice, text, and email messages to people about the schools being closed, make social media posts, and more. All that again showed that in times of trouble both old and modern tech have their uses.